PDFファイルの変換
PDFファイルは、そのままではアンサンブルファンには掲載できません。事前にjpg(jpeg)に変換しておいて、そのjpgファイルを掲載してください。
変換方法の探し方
「PDFファイルをjpgに変換」と検索すると様々な方法が見つかります。スマホですと変換用のアプリがありますし、パソコンでしたら変換用のソフトがあります。PDFファイルを変換するネットのサービスもあります。無料のアプリやソフト、サービスも見つかると思います。
お助け隊がお手伝い

有料ですがご希望があればPDFファイルの変換をお助け隊がお手伝いします。1回2つまで600円+税(660円)のご負担をお願いします。
お助け隊へ連絡する
無料で変換できる方法の例
ステップ1
Adobe(アドビ)社のAcrobat Reader(アクロバットリーダー)で、PDFファイルを開きます。つぎに、スナップショットをとります。これはPDFの画面をコピーするような感じです。
ステップ2
Windowsでしたらペイント(Windowsに標準搭載されている画像編集ソフト)にステップ1でとったスナップショット(PDFの画面のコピーのようなもの)を貼り付けます。Macでも同様にやってみてください。貼り付けたら、今度はjpgとして保存します。これで完了です。
詳しい手順(ステップ1→ステップ2)
Acrobat Readerは、Adobe社が提供する無料で使えるPDFの閲覧ソフトです。お持ちでない方は検索してみてください。https://get.adobe.com/jp/reader
(1)Acrobat ReaderでPDFファイルを開く。
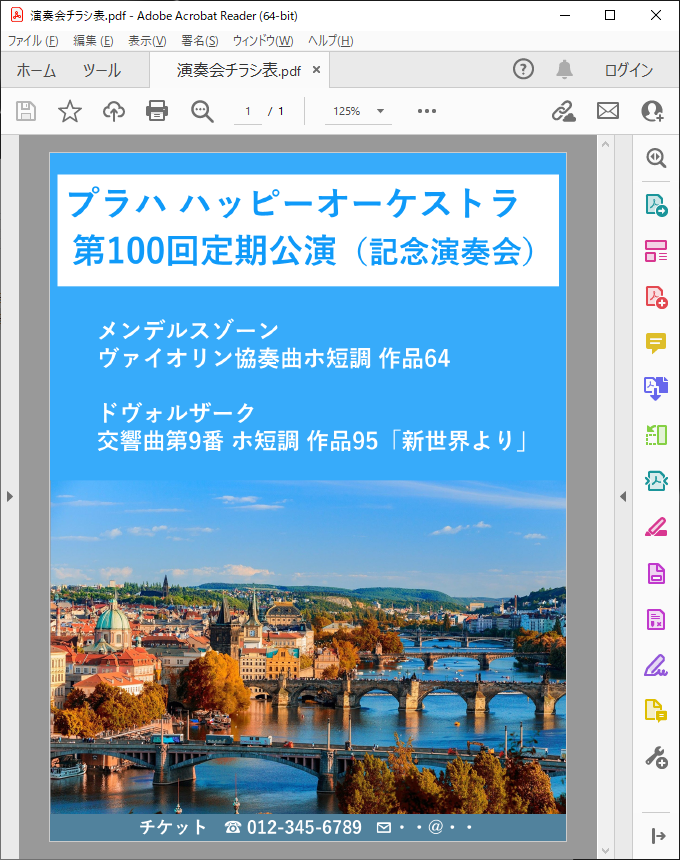
(2)スナップショットが使えるようします。(PDFの画面のコピーのようなことができるようにします。)
メニュー>表示>表示切替>ツールバー項目>編集ツールを表示>スナップショット
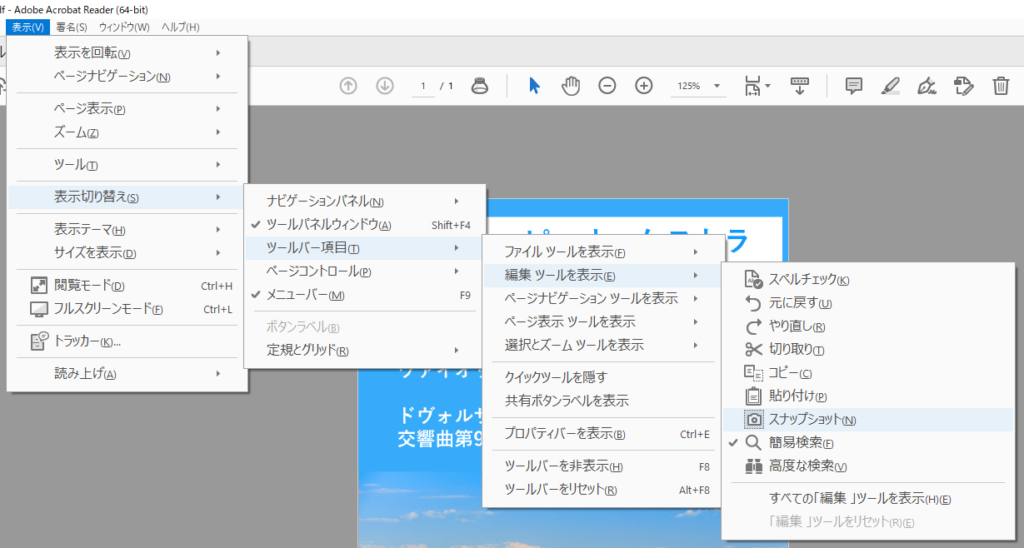
(3)スナップショットが使えるようになったことを確認します。
赤枠のようにカメラのマークが表示されます。
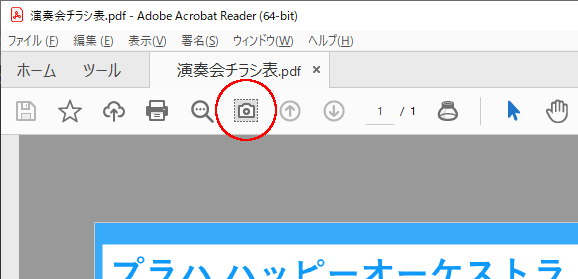
(4)カメラのマークをクリックします。
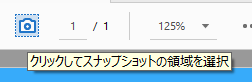
(5)マウスをドラックして範囲を選択します。(マウス左ボタンを押して離さないでずらす。そして離す。)これでスナップショットがとれました。PDFの画面をコピーした感じです。
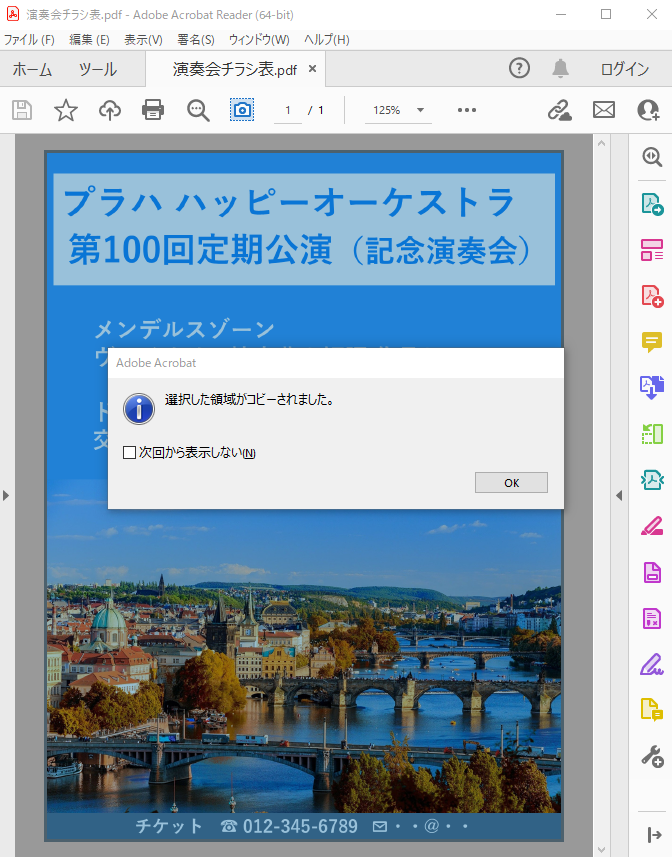
(6)ペイントを開きます。白い用紙(キャンパスのようなもの)を小さくしておくと良いです。この例では、白い用紙の右下をドラッグして小さくしています。
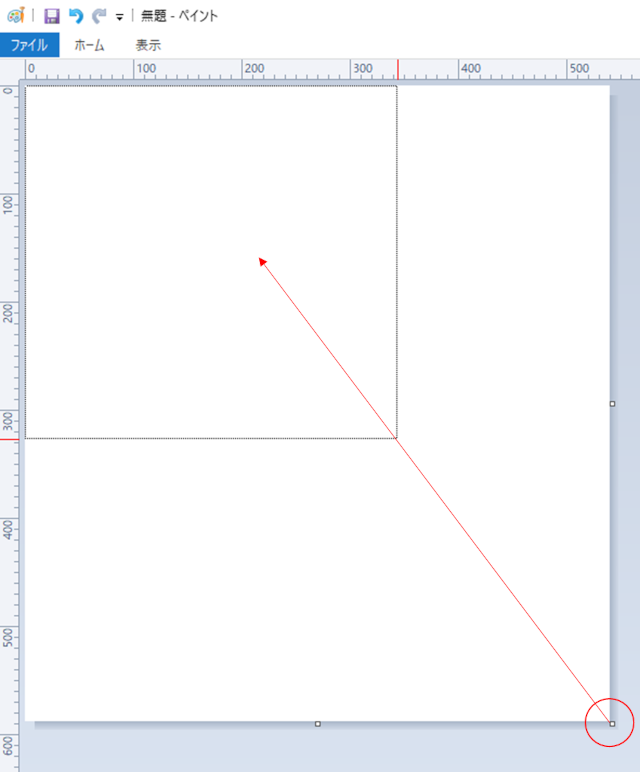
(7)(5)でとったスナップショット(コピー)を貼り付け(ペースト)します。
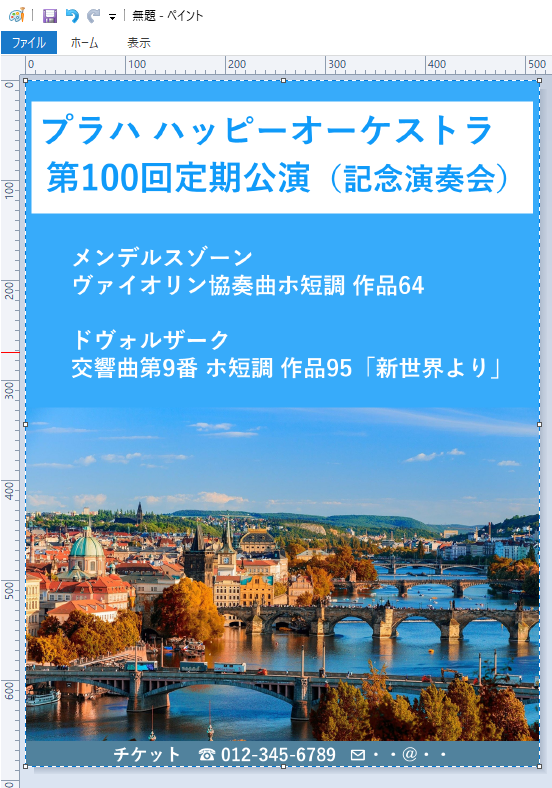
(8)jpg(jpeg)ファイルとして保存します。
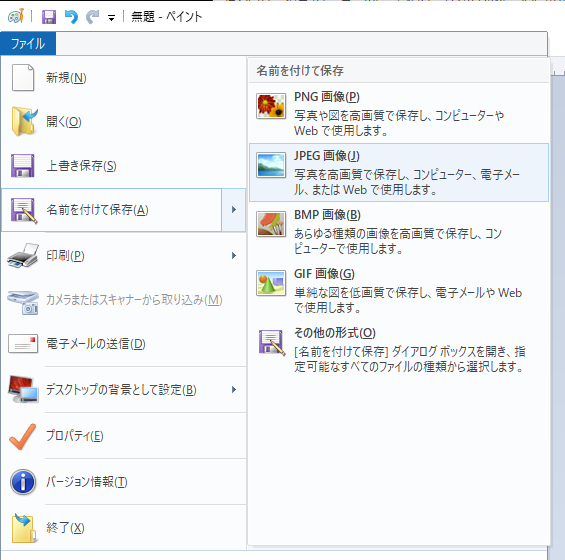
(9)出来上がったjpg(jpeg)ファイルが小さかったら、(1)の時に下記の赤枠の値を大きくすると良いです。
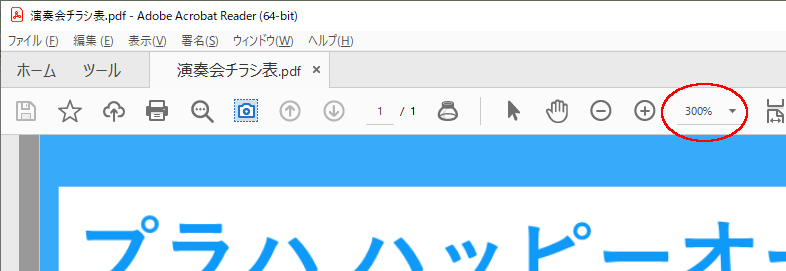
無料で変換できる方法の別の例
先の例は、簡単に言えばコピーしてペーストして、保存する際にjpg(jpeg)フィルにしているだけです。わかりやすいですし、Adobe社のAcrobat Readerとパソコンに標準装備されている画像編集ソフトだけでやっているので安心かと思います。
無料で使える「GIMP」というソフトでも変換できます。GIMPは高機能な分、慣れるまでに時間がかかるかもしれませんが、パソコンで色々やってみたい方には良いように思います。

